L’objectif du TP est de mettre sur pied une simulation élémentaire de robot mobile.
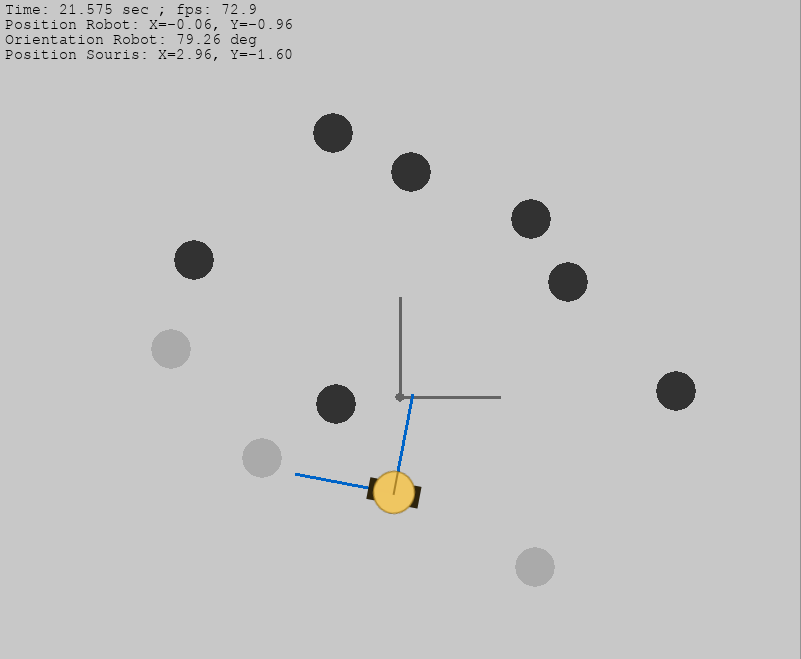
Ressources

Lisez les instructions ci-dessous
Lancement
Après avoir téléchargé l’archive ci-dessus, installez les dépendances:
python -m pip install pygame numpy # Linux
py -m pip install pygame numpy # Windows
Et lancez le tp:
python tp.py # Linux
py tp.py # Windows
Une fenêtre graphique intitulée Robot devrait s’ouvrir.
1. Affichage des FPS
En guise de préliminaire, nous allons calculer et afficher le nombre de FPS dans la fenêtre.
Dans le programme figurent deux variables t0 et t. Pour le moment, elles ne sont utilisées que
pour afficher le temps écoulé depuis le lancement du programme (en haut de la fenêtre).
Introduire deux nouvelles variables last_t et dt. last_t est utilisée pour mémoriser la valeur de
t à la frame précédente; et dt mémorise le temps écoulé depuis la dernière frame (calculé en utilisant
last_t), c’est la période.
Puis, à l’aide de dt, calculez la fréquence de rafraîchissement (les fps) et affichez la dans la fenêtre avec
1 décimale.
2. Déplacement du robot
L’utilisateur peut déplacer le robot. Pour tester cela, lancer le programme et utilisez les flèches du clavier. Ça marche, mais pas tout à fait comme il faudrait…
En effet, nous souhaitons que:
- Lorsque l’on appuie sur \(\uparrow\), le robot avance
- Lorsque l’on appuie sur \(\downarrow\), le robot recule
- Lorsque l’on appuie sur \(\leftarrow\), le robot pivote sur la gauche. Plus précisément, il effectue une rotation sur lui-même sur la gauche sans se déplacer.
- Lorsque l’on appuie sur \(\rightarrow\), le robot pivote sur la droite
Modifiez le programme de telle sorte à adopter ce comportement. Les vitesses de déplacement et de rotation sont à votre discrétion (pour le moment).
Vous devrez prendre en considération la variable robotOrient. Avec cette information, construisez un vecteur
unitaire dont la direction est celle du robot. Puis, lorsque l’utilisateur appuie sur \(\uparrow\) vous ajouterez
simplement ce vecteur à la position du robot pour le faire avancer. Le recul sera similaire. Pour la rotation du robot
sur lui même, pour que le robot tourne à gauche par exemple, vous ajouterez 1 degré à robotOrient. La rotation à
droite sera similaire.
N’oubliez pas que le robot est initialement dirigé vers le haut, et que l’axe des ordonnées graphiques va de haut en bas.
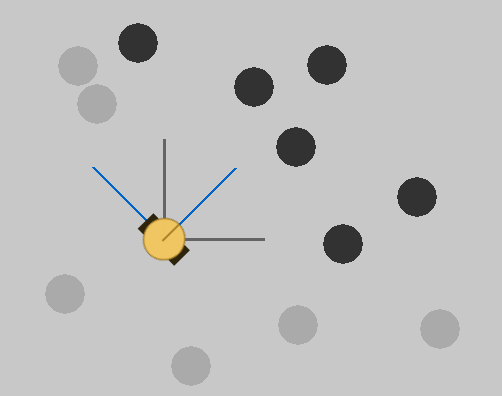
3. Ajout d’obstacles
L’objectif de cette question est de permettre à l’utilisateur d’ajouter des obstacles dans l’environnement du robot avec la souris. Les obstacles sont très simples, il s’agira de disques dont le rayon est fixé à 20 pixels une fois pour toute.
Vous pouvez remarquer que les coordonnées de la souris sont affichées dans la fenêtre. En inspectant le code, vous
trouverez la variable mousePos qui les contient. Vous pourrez observer comment le code la met à jour à chaque frame.
Vous allez créer une liste obstacles sous la forme d’une variable globale dans le code. Ensuite, vous ferez en
sorte que lorsque l’utilisateur clique sur le bouton gauche de la souris, un obstacle est ajouté à l’environnement.
Vous stockerez ses coordonnées dans la liste évoquée précédemment. Puis, à chaque frame, vous afficherez tous les
obstacles de la liste.
Vous disposez d’un exemple de création de disque à la fin du code.
4. Repère graphique
Pour améliorer l’interface utilisateur, nous souhaitons maintenant introduire des fonctionnalités pour modifier la vue: translation, zoom et rotation.
Pour faire cela convenablement il faut introduire 2 concepts: les coordonnées du repère monde et les coordonnées du repère graphique. Ces deux repères seront orthonormés.
Le repère graphique est celui que nous utilisons déjà dans le code. L’unité est le pixel et vous avez remarqué que l’origine est située dans le coin en haut à gauche, l’axe des abscisses va de gauche à droite et l’axe des ordonnées va de haut en bas (ce qui est classique dans le monde du graphisme).
Nous allons considérer le repère monde. Initialement, l’origine du repère monde sera positionnée au centre de l’image. Son axe des abscisses ira de gauche à droite, et son axe des ordonnées ira de bas en haut. L’unité du repère monde sera le mètre et par défaut, un mètre sera représenté par 50 pixels.
Dans cette nouvelle version du programme, les éléments seront repérés dans le repère monde. Cela veut dire que les coordonnées du robot, tout comme celles des obstacles seront stockées relativement au repère monde et non au repère graphique comme c’est le cas actuellement.
-
Écrire deux fonctions
worldToGraphics(M)etgraphicsToWorld(M)oùMest un vecteur coordonnée (comportant 2 composantes donc), qui convertissent les coordonnées d’un point du repère monde vers le repère graphique et réciproquement. Les fonctions retourneront les conversions -
En utilisant ces deux fonctions modifiez le programme sans changer ses fonctionnalités de telle sorte que les coordonnées du robot (de
robotPos) et celles des obstacles soient stockées dans le repère monde.
Attention, les coordonnées graphiques seront in fine arrondies pour être entières.
5. Déplacements de la caméra
Introduire une fonctionnalité de translation et de zoom de la vue. Précisément, l’utilisateur utilisera les touche
z, q, s, d pour déplacer la vue vers le haut, la gauche, le bas et la droite. Et puis les touches
p et m pour zoomer et dé-zoomer respectivement.
Pour cela, vous introduirez une variable viewPos qui contiendra les coordonnées de l’origine du repère graphique,
ainsi qu’une variable graphicScale qui conservera le ratio de dimension entre les deux repères (graphique et monde).
Ces variables seront utilisées dans les fonctions worldToGraphics(M) et graphicsToWorld(M. graphicScale sera
également utilisé dans la fonction d’affichage du robot pour contrôler la taille du sprite, ainsi que sur la dimension
des disques représentant les obstacles.
Dessinez le repère monde dans la fenêtre. Bien sûr ce dernier doit suivre les mouvements de la vue.
6. Gestion des vitesses
Notre but maintenant est de contrôler la vitesse du robot indépendamment du rafraîchissement de la fenêtre et du zoom. Sinon, la vitesse de déplacement du robot va être très dépendante de la puissance de votre machine, en particulier.
Pour ce faire, pour les commande d’avance et de recul du robot, ainsi que de rotation. En prenant en compte la période de rafraîchissement du robot (l’inverse des FPS que vous avez calculé en Question 1), faite en sorte que le robot avance et recule à la vitesse d’une unité-monde par seconde et de 60 degrés par seconde respectivement.
vous pourrez vérifier cela en modifiant le temps d’attente pour chaque frame définit à la fin du code par l’instruction:
time.sleep(0.01)
# Ralentint l'execution: ça ne devrait PAS ralentir le robot
7. Champ de vision
Dans cette question, on se propose de considérer le “champ de vision” du robot. On va supposer que le robot “voit” devant lui sur un secteur angulaire symétrique de 120 degrés, en particulier, les obstacles non visibles par le robot seront représentés grisés (voir démo).
On considère le repère-robot. Comme précédemment, vous allez écrire deux fonctions worldToRobot(M)
et robotToWorld(M) qui calculeront le passage des coordonnées monde aux coordonnées robot et réciproquement.
A l’aide de ces fonctions, dessinez le repère-robot (sous le robot) dans la fenêtre.
Ensuite, lors de l’affichage, pour chacun des obstacles, vous utiliserez worldToRobot(M) pour calculer ses
coordonnées (cartésiennes) dans le repère robot. Puis, vous calculerez les coordonnées polaires de l’obstacle
dans le repère robot.
A l’aide de ses coordonnées polaires, vous déterminerez si l’obstacle est dans le champ de vision du robot ou non, ce qui vous permettra de déterminer sa couleur d’affichage.
8. Collisions
Nous allons nous occuper ici de la collision éventuelle du robot avec un obstacle.
Pour chaque obstacle, vous calculerez la distance entre l’obstacle et le robot (dans le repère monde). Fort de cette information, vous déterminerez si le robot est en contact ou non avec l’obstacle.
S’il est en contact, alors vous n’autoriserez le déplacement du robot que si se dernier lui permet de s’éloigner de l’obstacle, ou bien reste à la même distance (rotation sur lui-même).
Du point de vue algorithmique, chaque obstacle pourra “interdire” au robot d’avancer dans sa direction courante. Le robot pourra toujours pivoter cependant.
9. (subsidiaire) Projectiles
Implémentez la possibilité de tirer des projectiles avec le robot. Les projectiles, déclenchés par la barre espace, partiront du robot, dans sa direction. Ils évolueront à vitesse constante. Lorsqu’un projectile rencontre un obstacle, l’obstacle disparaît.
 Rhoban
Rhoban
 @RhobanRobots
@RhobanRobots